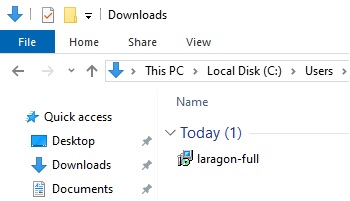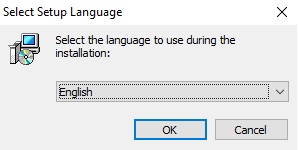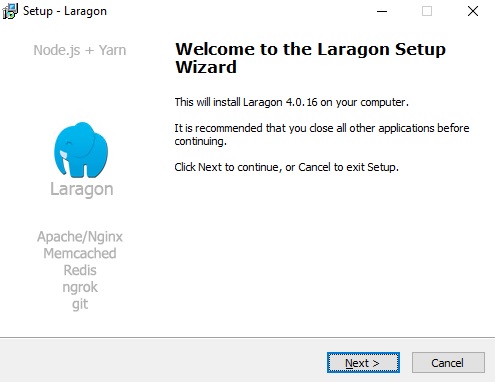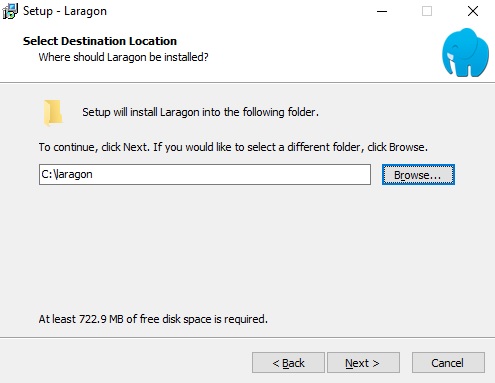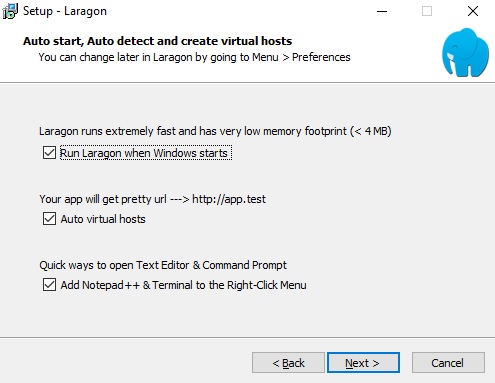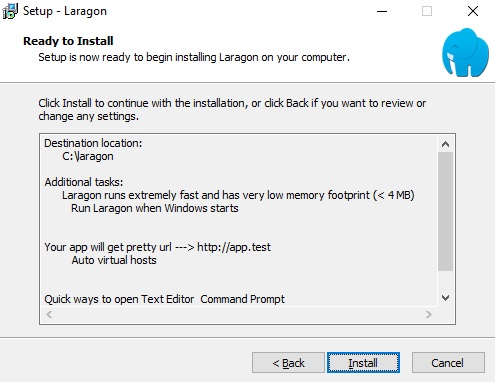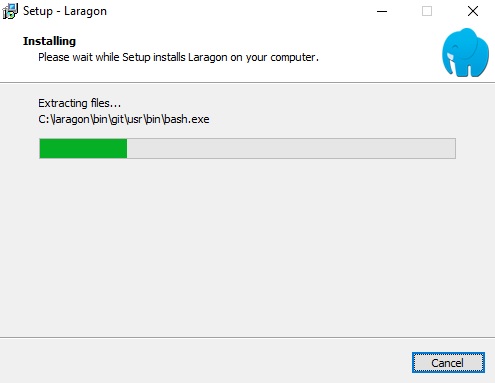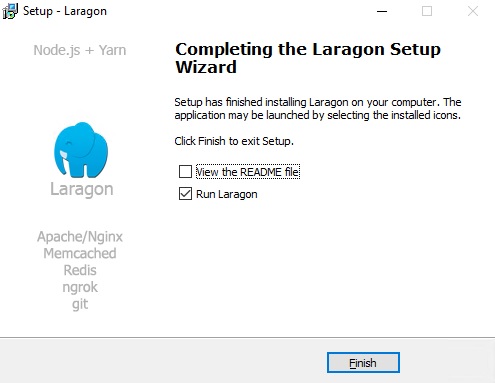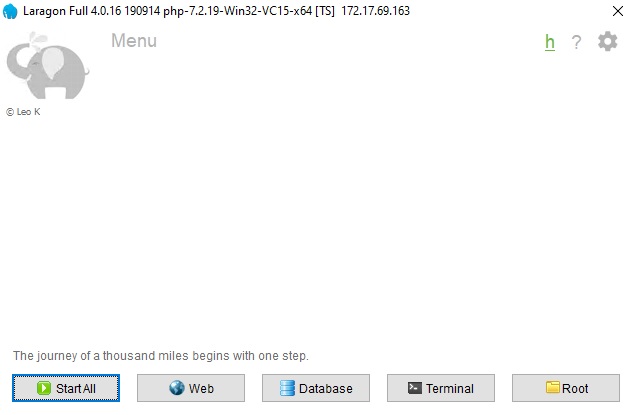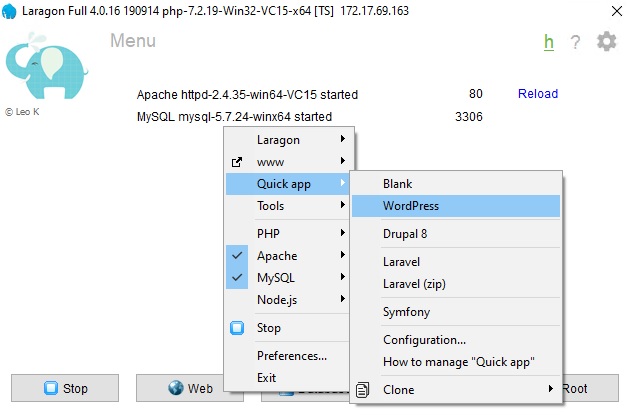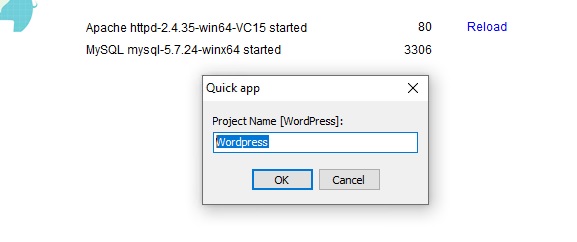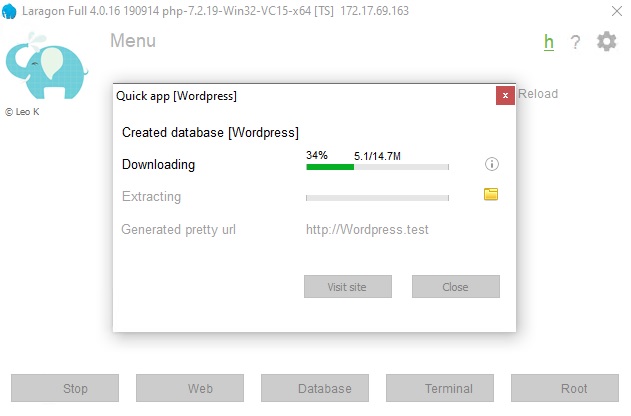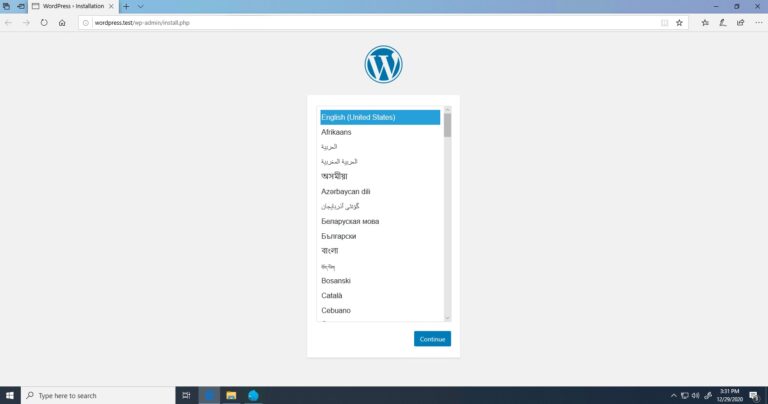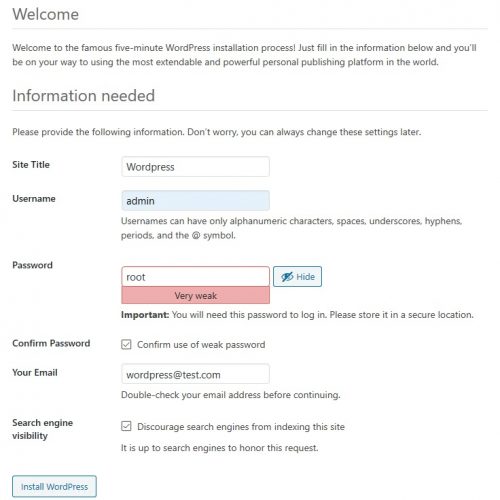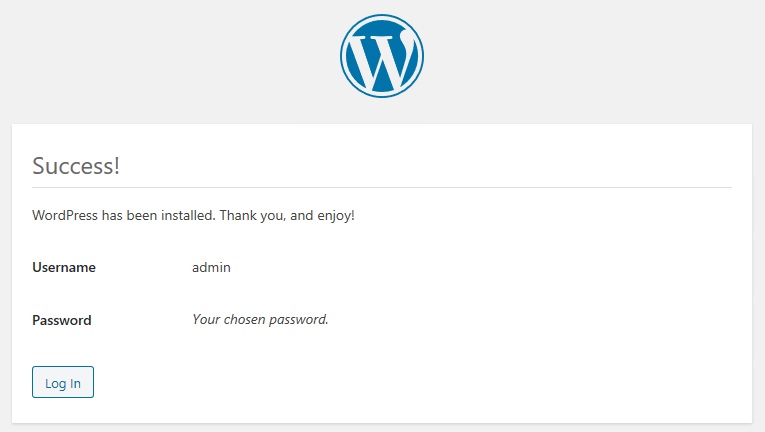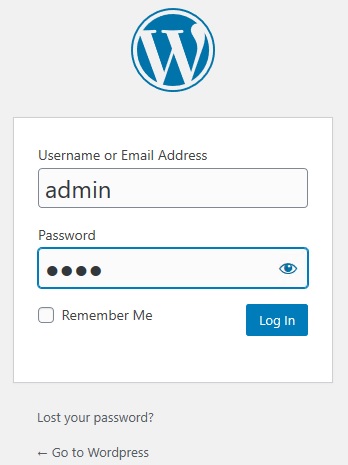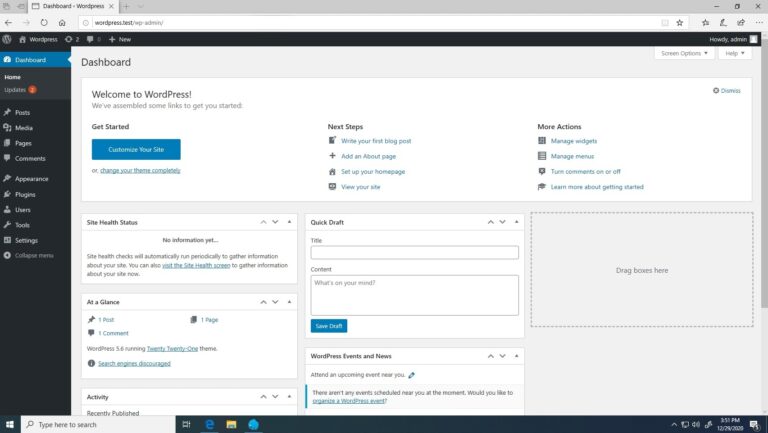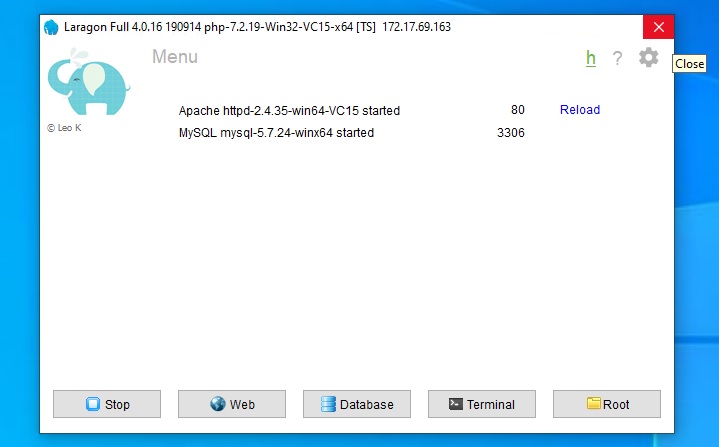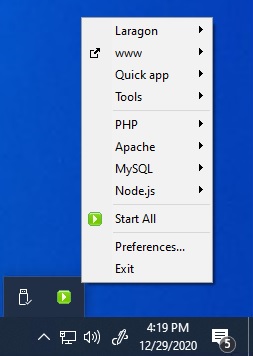How to install WordPress with Laragon
In this tutorial we will go through the steps to install WordPress on a Windows computer using Laragon. Laragon is an alternative to WAMP and is a great tool for local web development. It doesn’t use many resources, it is fast and easy to use.
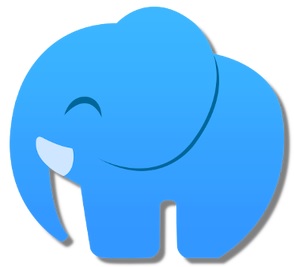
- Installing Laragon
To download Laragon go to: https://laragon.org/download/
In this tutorial, we will select the full version.
After download, launch the installation, double clik on the file laragon-full.
Select your prefered language.
The setup wizard starts, click ‘Next’.
Select the destination folder where Laragon will be installed. By default Laragon is installed in C:\laragon.
Next you can check or uncheck options as needed, then click next.
The setup is now ready to install, review the settings and click ‘Install’.
The setup starts the isntallation, it will take a few seconds.
When the install is finished click on “Finish’ to complete the installation and run Laragon.
Laragon starts and shows the following screen.
2. Installing WordPress
Now we will install WordPress.
Right click on Laragon’s home screen hover to ‘Quick app then select ‘WordPress’.
Enter a project name.
Laragon will download the WordPress files to the root directory C:\laragon\www
After download, click on ‘View site’.
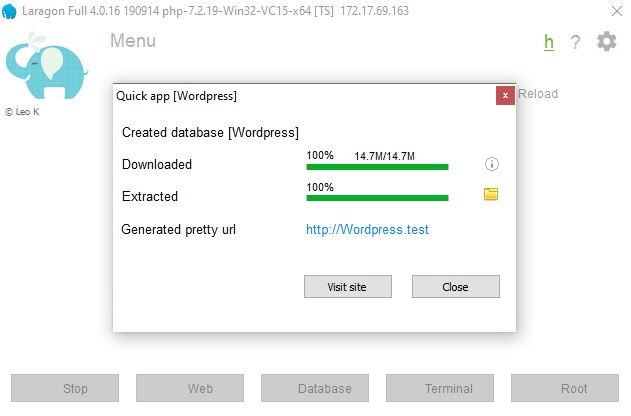
Now we need to setup WordPress, select your preferred language and click ‘Continue’.
On the Welcome page you will need to provide some information.
- Site Title
- Username
- Password (confirm the use of weak password if needed)
- An email address (As we are installing WordPress for testing, we don’t have to provide a real e-mail address )
Then click on ‘Install WordPress’.
After a few seconds, wordpress is installed, click ‘Log in’.
The login page appears, enter the credentials you created during the installation process and click ‘Log In’.
That’s it, you have successfully installed the latest version of WordPress using Laragon.
3. Minimizing Laragon
You can minimize Laragon by clicking on the cross in the top right corner of the home screen.
Laragon will still be running and accessible from the system tray. Right-click the blue icon to access the different options.
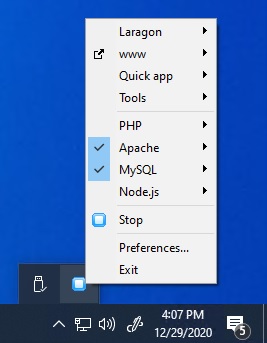
To stop Laragon, click ‘Stop’ on the bottom left corner of Laragon’s home screen.
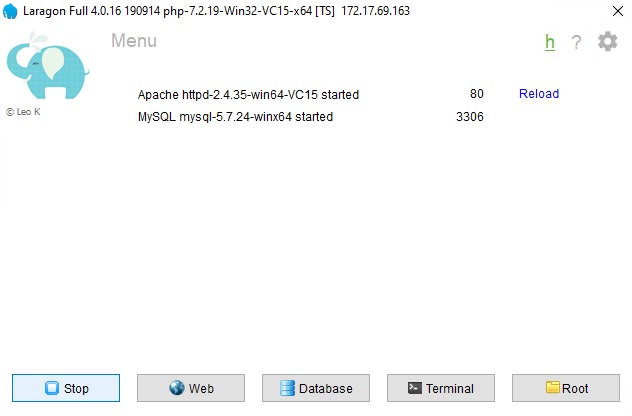
Laragon will still be available in the system tray with a green icon. To start Laragon, click ‘Start All’.
Note that you will always need to have Laragon running to be able to use your local installation of WordPress.